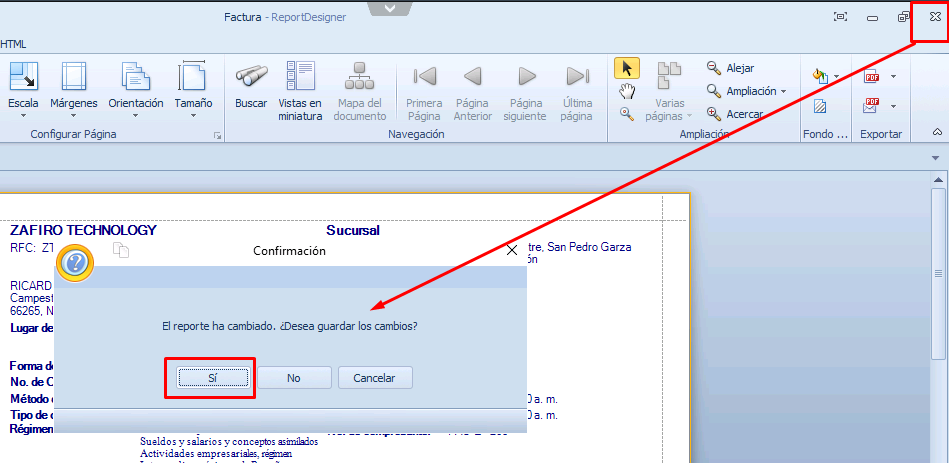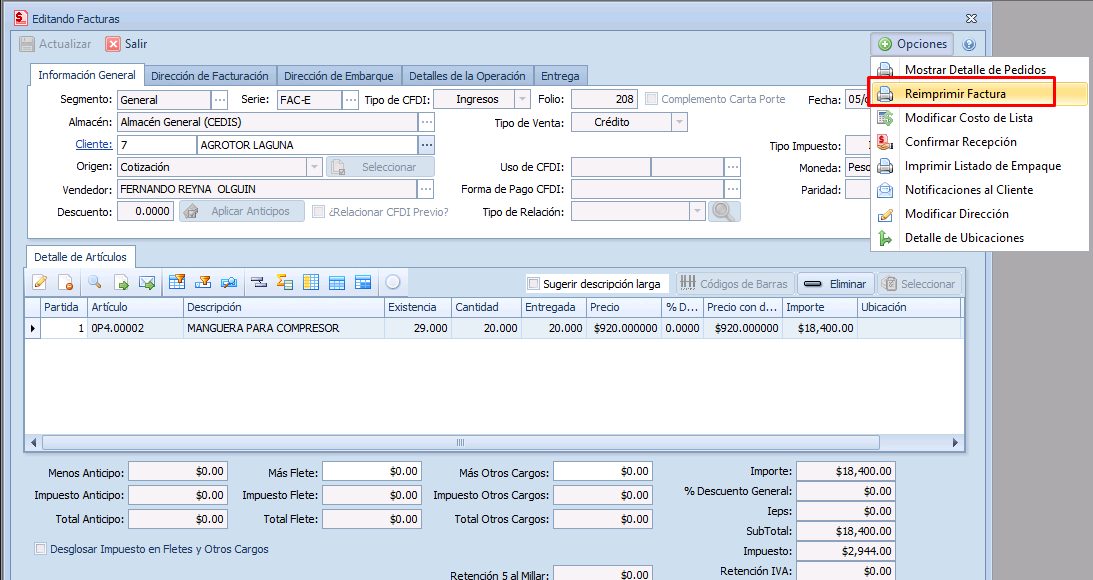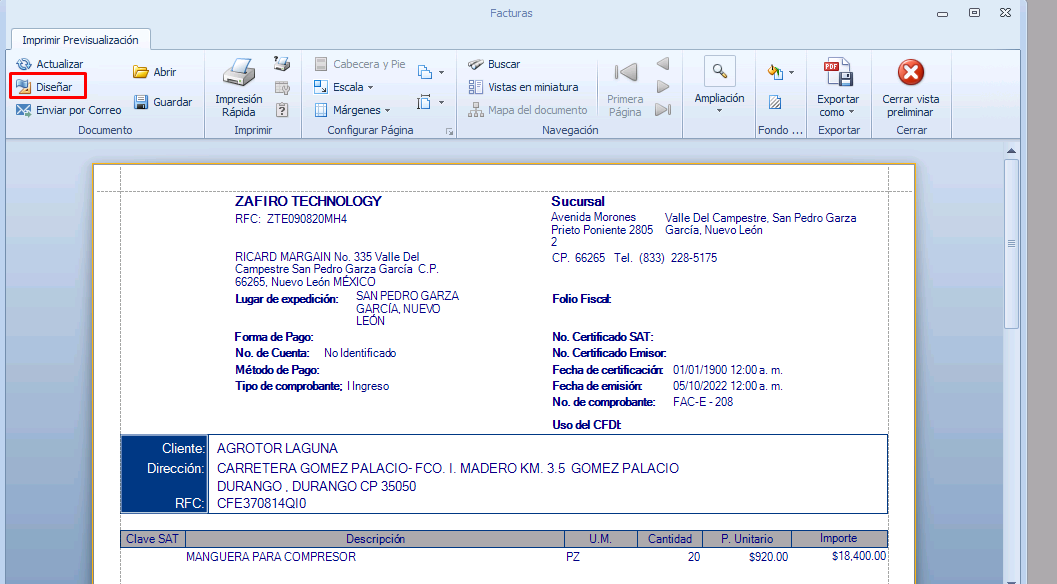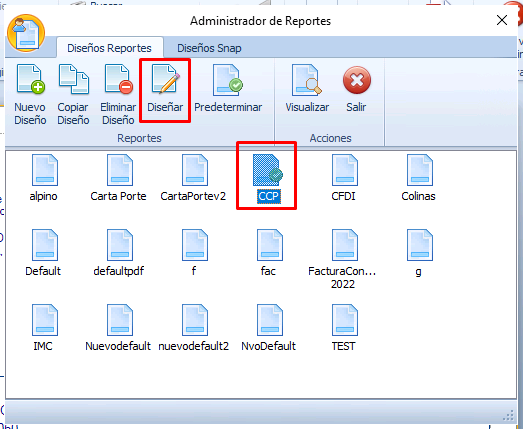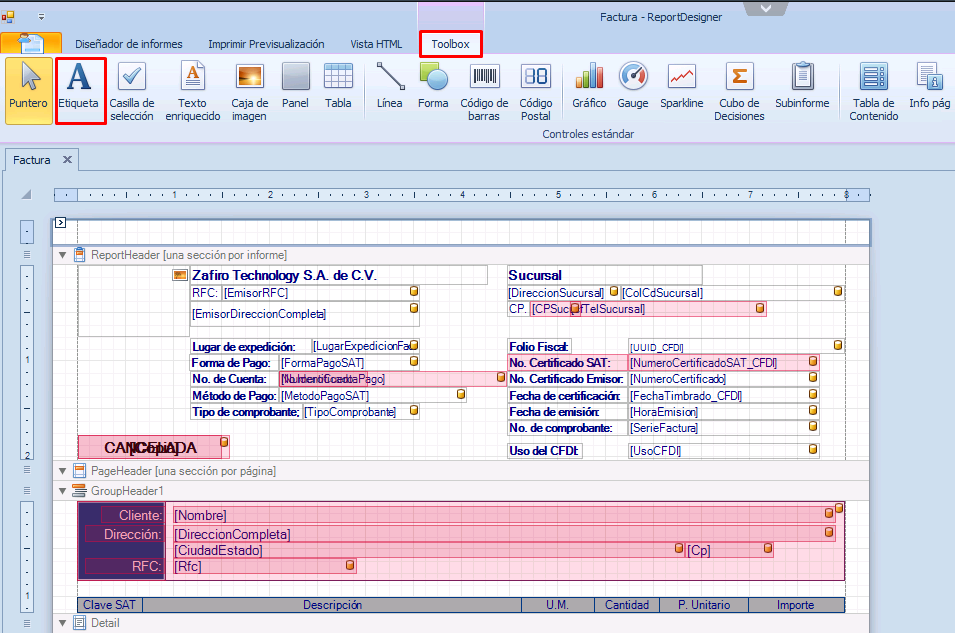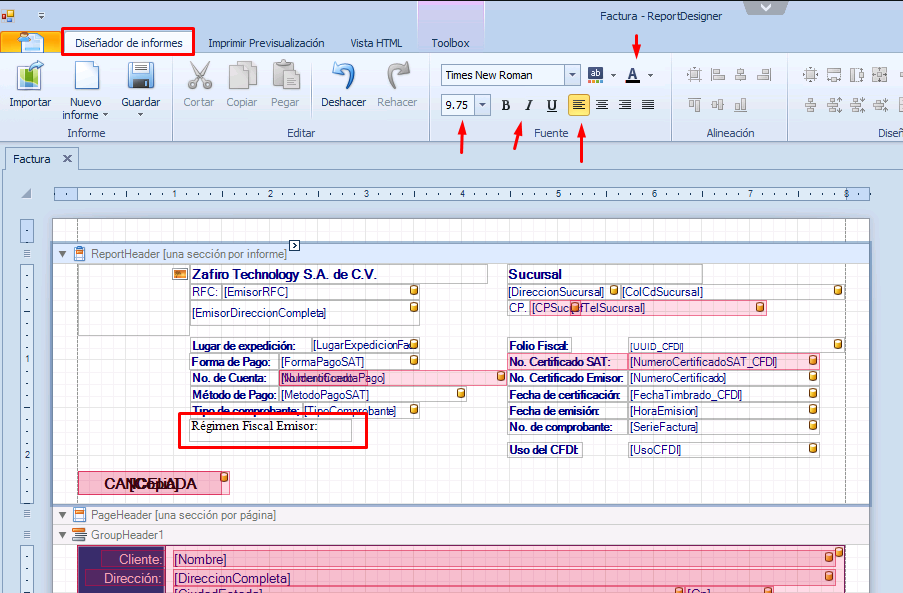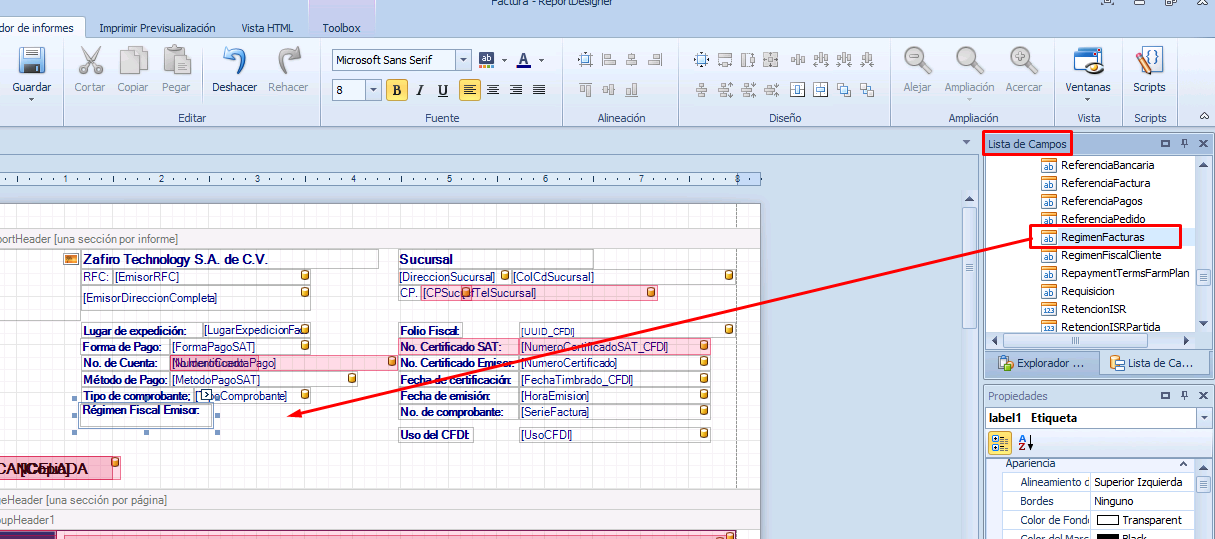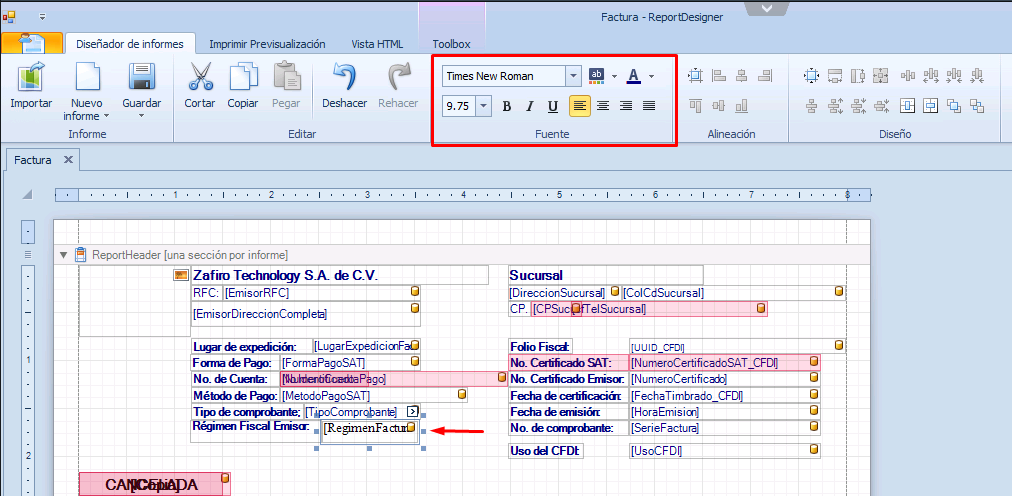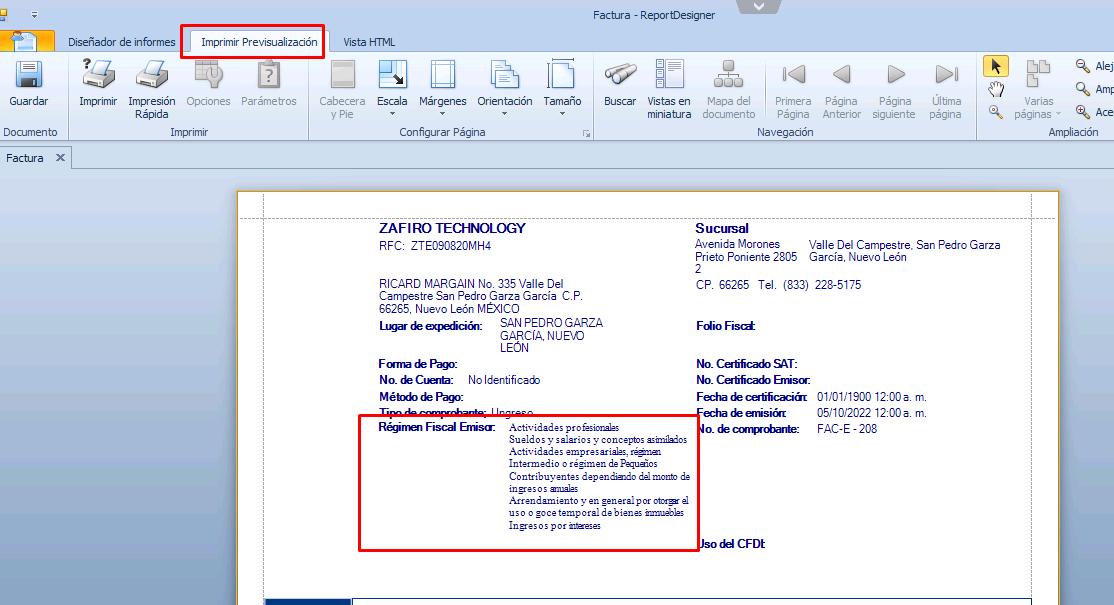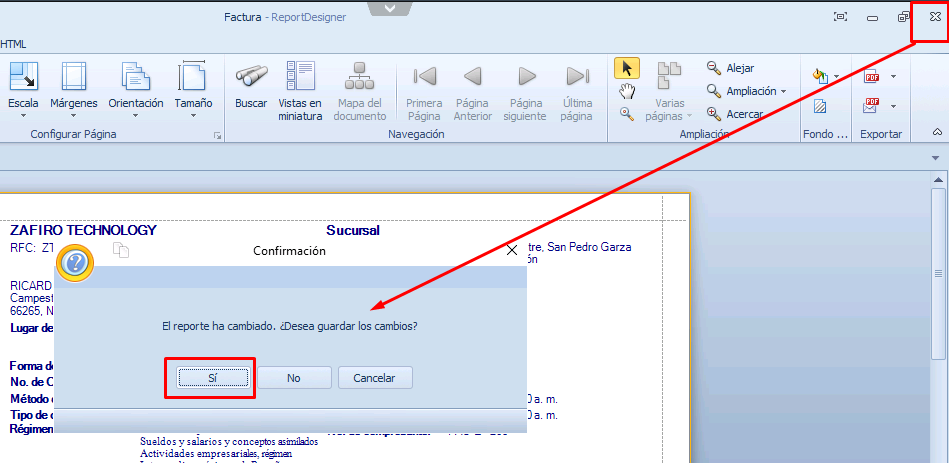Es posible agregar una gran variedad de campos adicionales a nuestros diseños de facturas, así como a cualquier otro documento impreso (Reportes, Remisiones, Corte de Caja, Etc.) dentro de ZafirosoftERP, para lo cual sólo tenemos que hacer lo siguiente:
- Abrimos un documento del tipo que deseamos editar, para este ejemplo, abrimos una factura emitida a un cliente, y en el botón de OPCIONES, seleccionamos la opción de Reimprimir
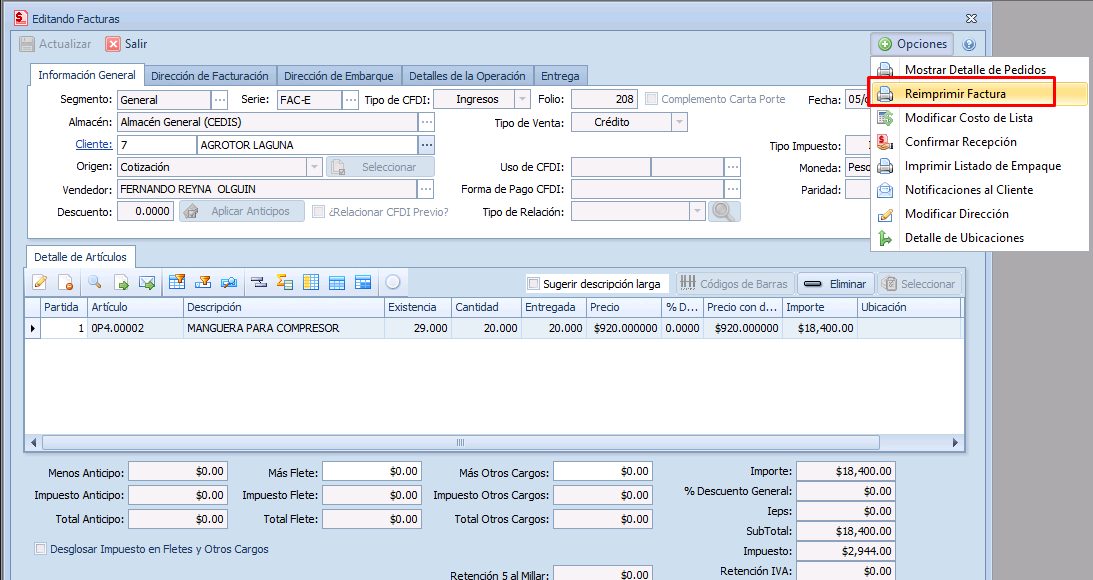
- Una vez que se muestra la factura, damos clic al botón DISEÑAR, y seleccionamos el formato que deseamos modificar y pulsamos de nueva cuenta el botón DISEÑAR
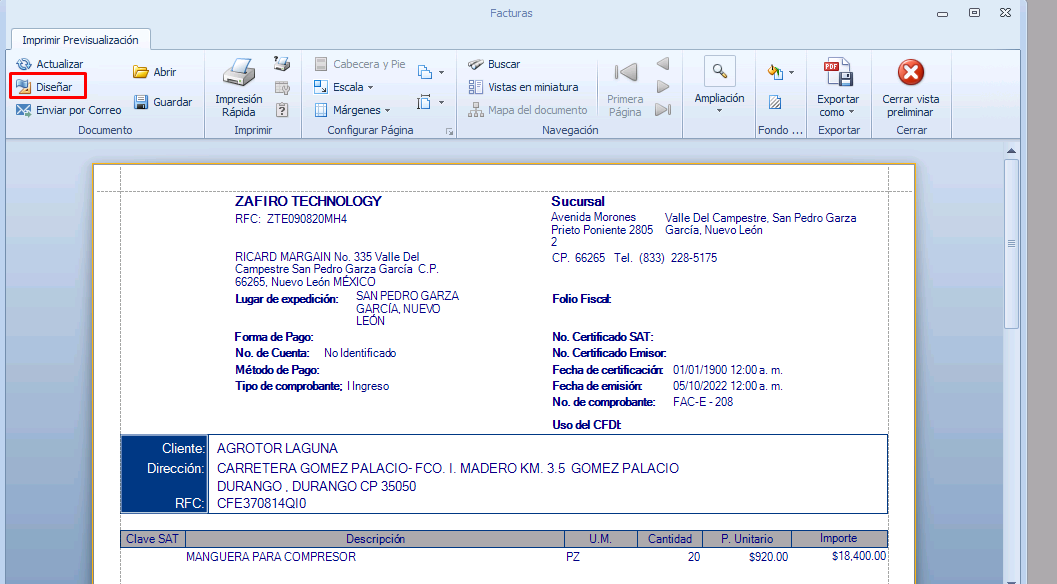
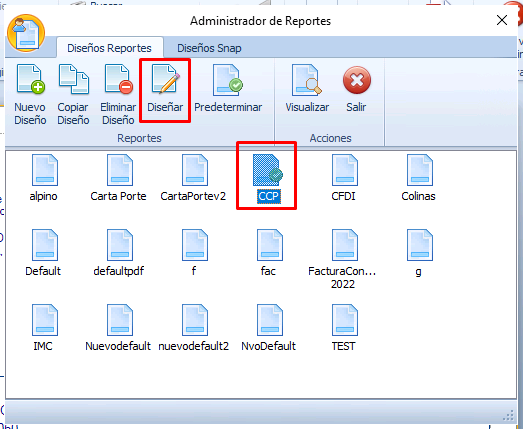
- Una vez dentro del Diseñador de Reportes, abrimos la pestaña TOOLBOX, y presionamos el botón ETIQUETA para poder agregar el título / texto del campo que deseamos agregar. En este caso deseamos agregar el Régimen Fiscal del Emisor
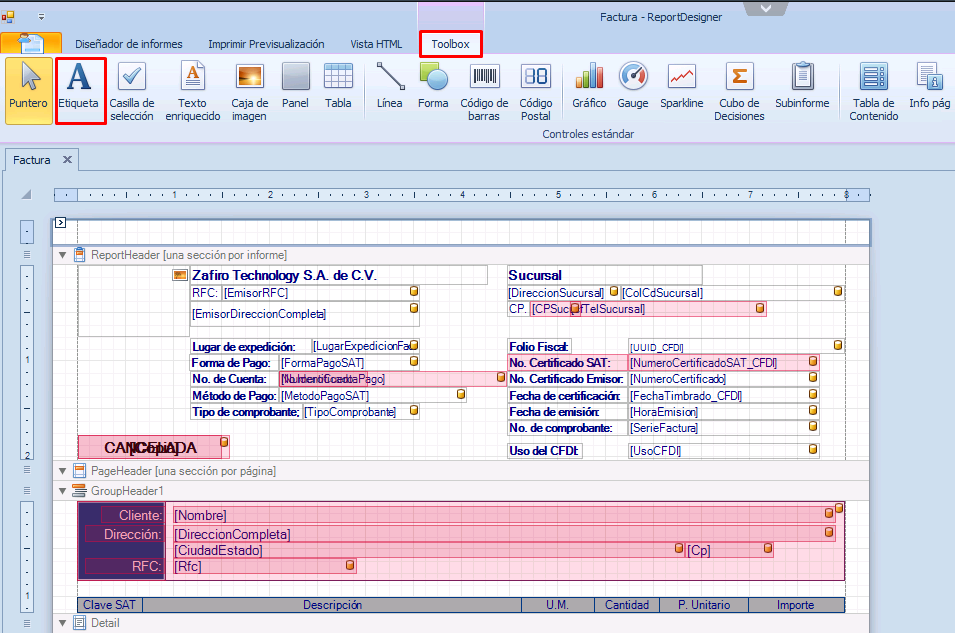
- Una vez insertada la etiqueta, podemos editar su formato (color, fuente, estilo, etc., desde la pestaña «Diseñador de Informes»
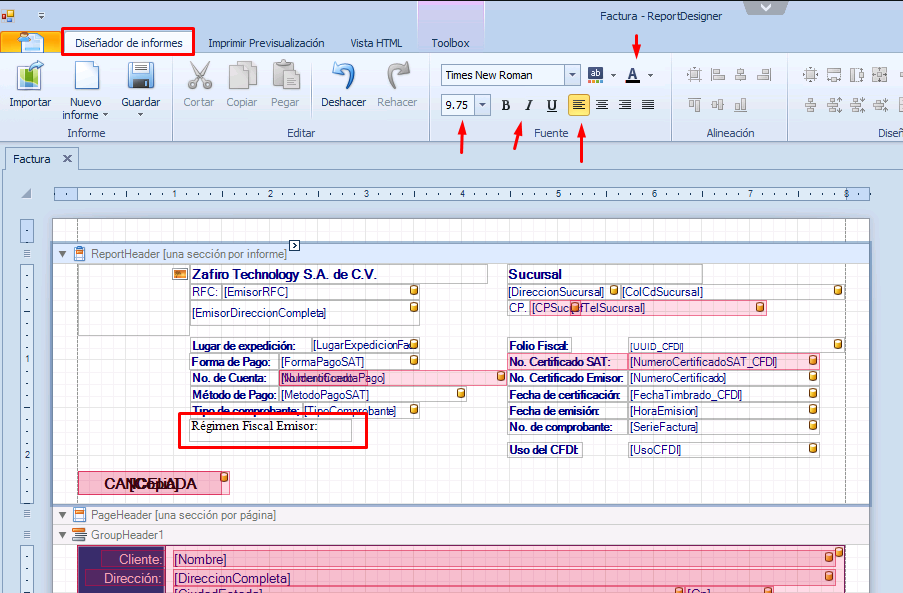
- Para Insertar el campo deseado, del lado derecho, tenemos la «lista de Campos», abrimos el apartado llamado «TABLE», y buscamos el campo RegimenFacturas (para el régimen fiscal del emisor), o el campo RegimenFiscalCliente (para el régimen fiscal del Receptor), y arrastramos con el ratón el campo para colocarlo donde lo deseemos dentro de nuestra factura
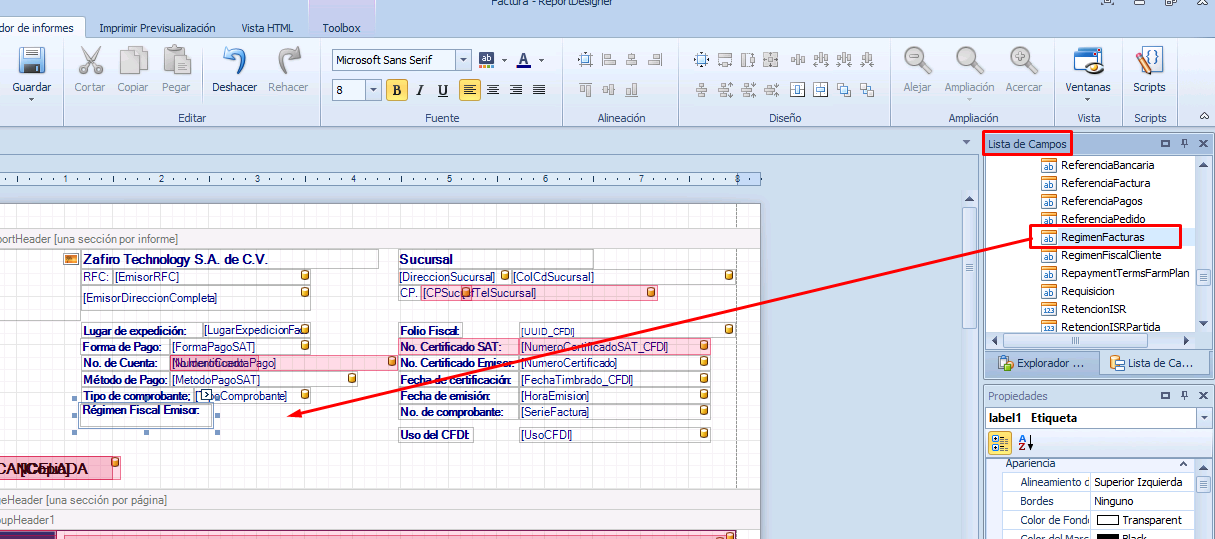
- Damos el formato deseado al campo recién agregado
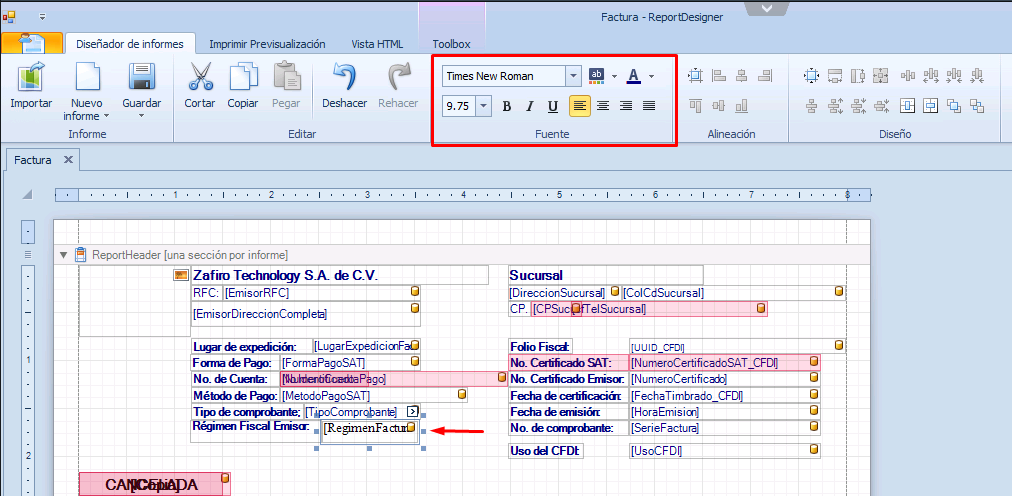
- Una vez concluido podemos visualizar una vista preliminar desde la pestaña «Imprimir Previsualización».
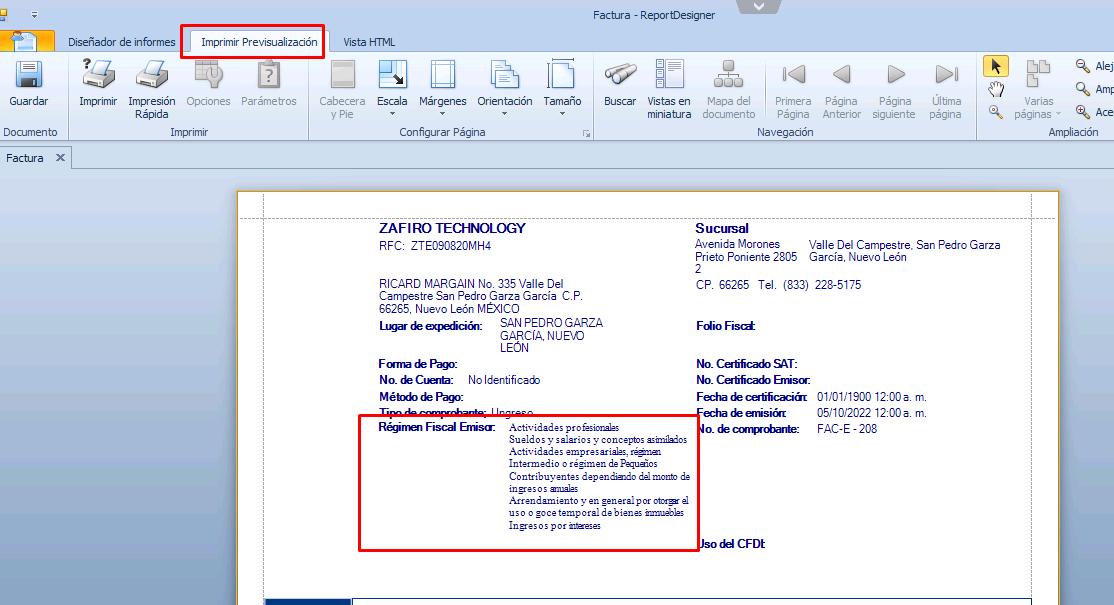
- Una vez terminada la modificación, sólo debemos de CERRAR el Diseñador de Reportes, y presionar que SI deseamos guardar los cambios. Volvemos a generar la impresión del documento y podremos confirmar que la modificación se a efectuado correctamente.